Beispiel: Waermeleitproblem und Temperaturverformungen
| Ein laenglicher Balken mit zwei Materialien wird auf einer Stirnseite von 20°C und auf der anderen Stirnseite von 100°C umgeben. Es soll das Temperaturfeld im Inneren und die Verformungen und Spannungen infolge der Temperaturen bestimmt werden, wobei der Balken einseitig fest eingespannt ist |  |
|
| Nach dem Aufruf von VINZ, werden 6 Knoten der Grundflaeche
eingegeben. Dazu wird das Menu Knoten/Erzeugen
aufgerufen. Man bleibt bei dem voreingestellten Untermenu
ohne Knotennummer .
Dann gibt man im Eingabefeld die Koordinaten "0 0 0" ein und bestaetigt mit der rechten Maustaste. Zwischen den einzelnen Zahlen muessen Leerstellen sein (keine Kommas). Dies wiederholt man mit den Koordinaten "10 0 0", "10 5 0" und "0 5 0". Nach Abschluss der Eingabe der 4 Eckpunkte wird mit der rechten Maustaste das Menu ordnungsgemaess verlassen und gleichzeitig die vier Knoten gespeichert. Man sieht die Knoten noch nicht, da der Bildschirm nicht zentriert ist. Dazu klickt man den Zentrieren-Button. Danach sind die vier Knoten als schwarze Vierecke erkennbar. Das Menu Knoten/Erzeugen wird nochmals aufgerufen und mit dem Untermenu Zwischenknoten jeweils unten und oben ein Zwischenknoten eingefuegt. Dazu muss zuerst im Eingabefeld die Anzahl eins der Zwischenknoten eingegeben und bestaetigt werden. Dann werden die unteren beiden Knoten ausgewaehlt anschliessend die oberen beiden Knoten. Mit der rechten Maustaste wird anschliessend das Menu ordnungsgemaess verlassen und die beiden Knoten gespeichert. Es wird das Menu Elemente/Erzeugen (Knoten)/Viereck aufgerufen. Im Eingabefeld wird der Namen der Property der Elemente der Grundflaeche eingegeben und bestaettigt. Daraufhin werden die 2 linken und 2 mittleren Knoten im mathematisch positiven Sinn angeklickt. Das selbe erfolgt mit den 2 mittleren und den 2 rechten Knoten. Dadurch entstehen zwei Vierecke. Mit der rechten Maustaste wird das Menu verlassen und die Elemente gespeichert. Der naechste Schritt wird zweimal durchgefuehrt. Das Menu Elemente/Modifizieren/Elementkanten halbieren wird aufgerufen und im Menufenster die Auswahl Property gewaehlt. Ein Element wird angeklickt und das Menu mit der rechten Maustaste verlassen. Anschliessend sind alle Elementkanten halbiert. Der Vorgang wird noch einmal wiederholt. Dann ist die Grundflaeche erzeugt. |

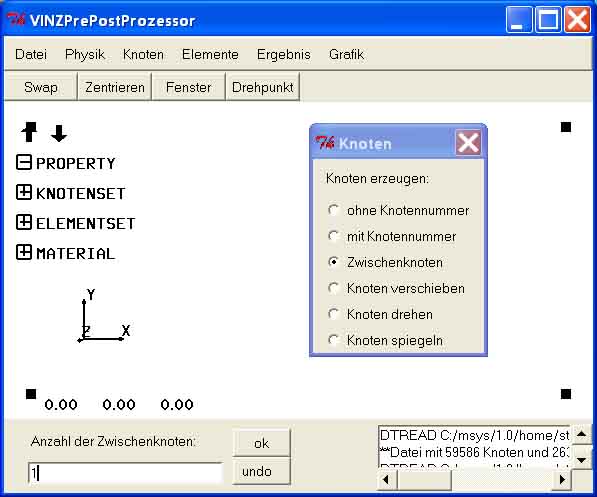
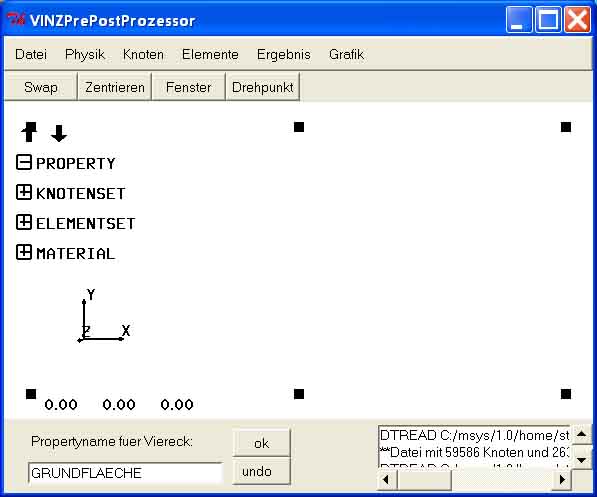
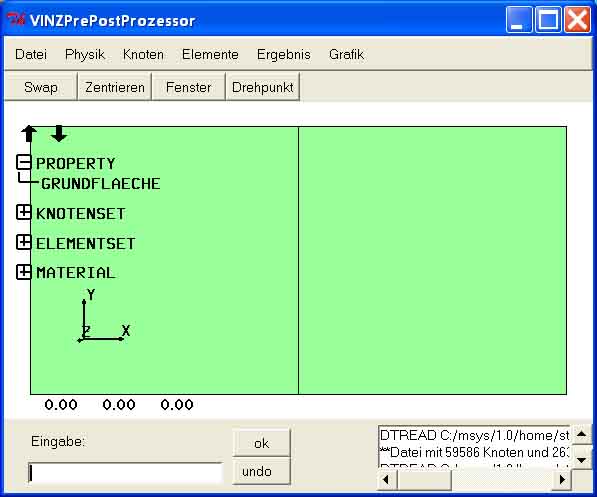
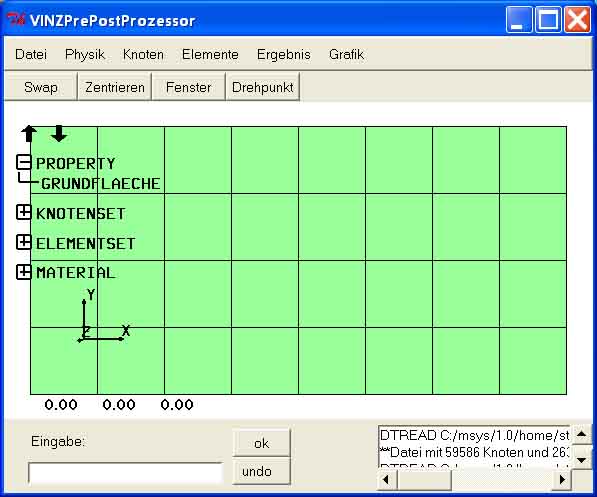 |
|
| Die dublizierte Grundflaeche wird um 30mm in z-Richtung verschoben.
Zuerst wird die Grundflaeche gezoomt und gedreht. Dann wird das Menu Elemente/Erzeugen (Elemente)/Verschieben aufgerufen. Im Menufenster wird die Auswahl Property ausgewaehlt und der Verschiebungsvektor "0 0 30" im Eingabefeld eingegeben und bestaetigt. Anschliessend klickt man ein Element der Grundflaeche an und verlaesst daraufhin das Menu mit der rechten Maustaste. Dabei werden die verschobenen Elemente gespeichert. |
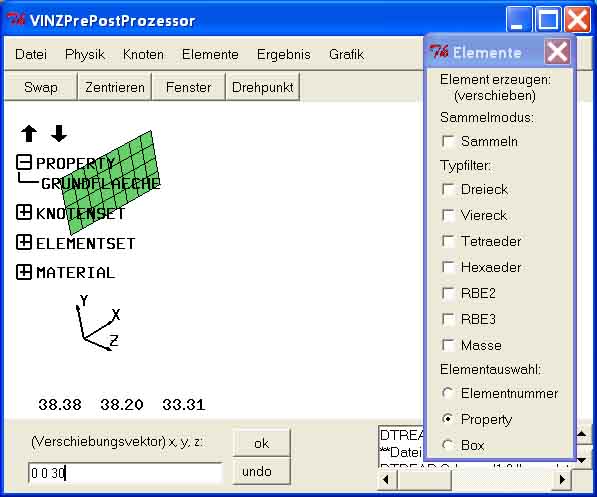
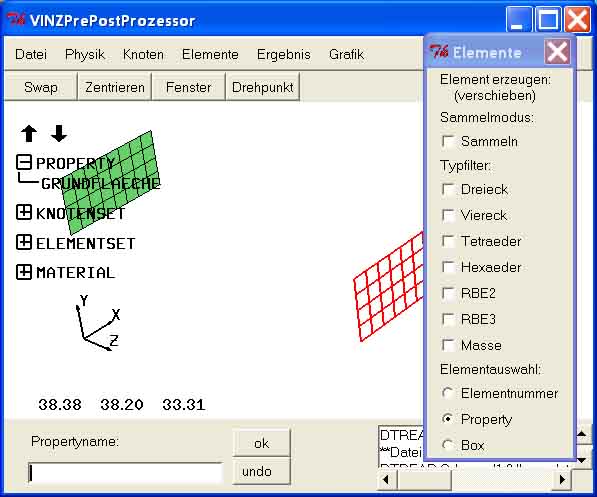
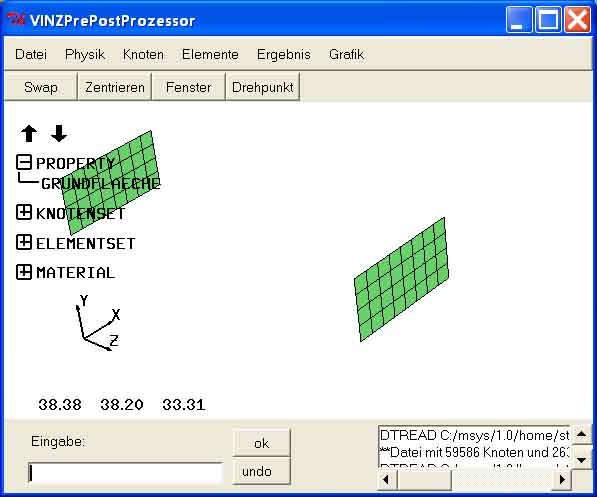 |
|
| Aus dem linken Teil der Grundflaeche werden Volumenelemente
extrudiert.
Das Menu Elemente/Erzeugen (Elemente)/Extrudieren/Solid aus 2D wird aufgerufen. Im Menufenster wird die Auswahl Box ausgewaehlt und die Anzahl der Elementschichten und der Extrusionsvektor "20 0 0 30" im Eingabefeld eingegeben und bestaetigt. Der Namen der Property der neuen Volumenelemente muss im Eingabefeld anschliessend eingegeben und bestaetigt werden. Daraufhin zeichnet man durch zwei Klicke mit der linken Maustaste eine Box um den linken Teil der Grundflaeche. Die Solidelemente werden erzeugt und rot dargestellt. Nun verlaesst man ordnungsgemaess das Menu mit der rechten Maustaste. Dabei werden die extrudierten Volumenelemente gespeichert. |


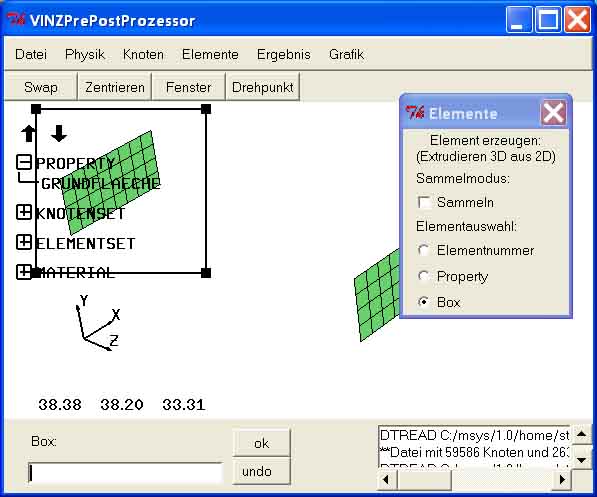

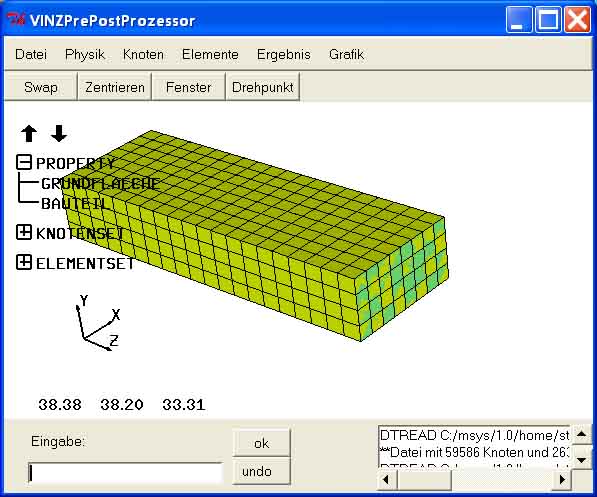 |
|
| Obwohl die einzelnen Knoten die gleichen Koordinaten haben, besitzen die Flaechenelemente und die Volumenelemente eigene Knoten. Jeweils zwei Knoten, die die gleichen Koordinaten haben, werden zu einem Knoten verschmolzen. Man ruft das Menu Knoten/Verschmelzen/Suchradius auf. Im Eingabefeld muss ein Suchradius eingegeben und bestaetigt werden. Alle Knoten, die einen Abstand kleiner als dieser Suchradius besitzen, werden miteinander verschmolzen. Anschliessend werden alle Knoten, die fuer die Verschmelzung in Frage kommen gelb markiert. Traegt man im Eingabefeld all ein und bestaetigt dies, werden alle zur Verschmelzung ausgewaehlten Knoten weiss markiert. Mit dem ordnungsgemaessen Verlassen des Menus werden die Knoten verschmolzen. | 
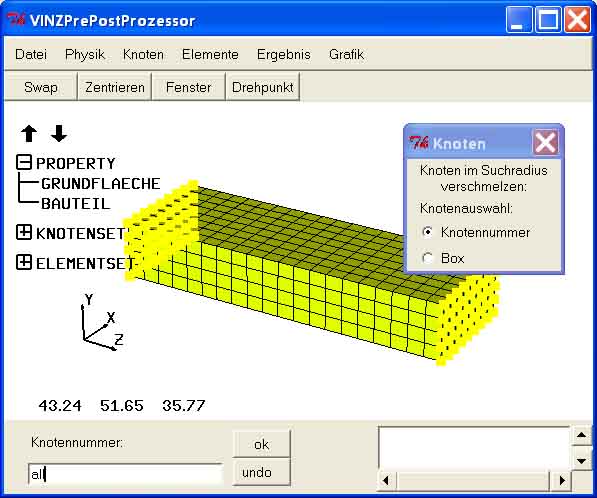
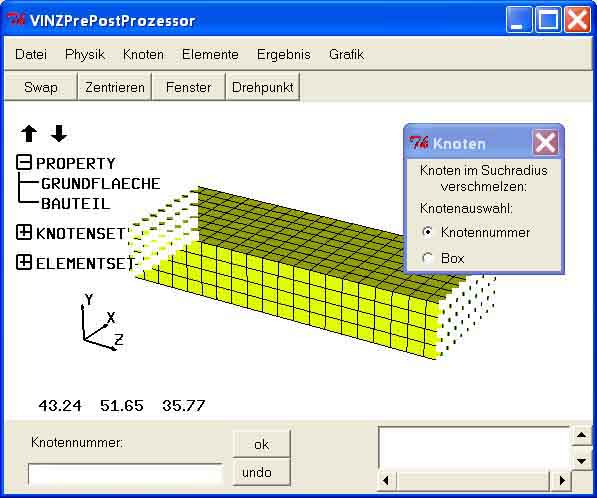 |
|
| Es wird das Menu Elemente/Noshow aufgerufen und die Auswahl Property gewaehlt. Anschliessend wird im Eingabefeld der Propertyname eingegeben und bestaetigt oder im Strukturbaum der Propertyname angeklickt. Die Flaechenelemente werden ausgeblendet und mit der rechten Maustaste wird das Menu ordnungsgemaess verlassen. | 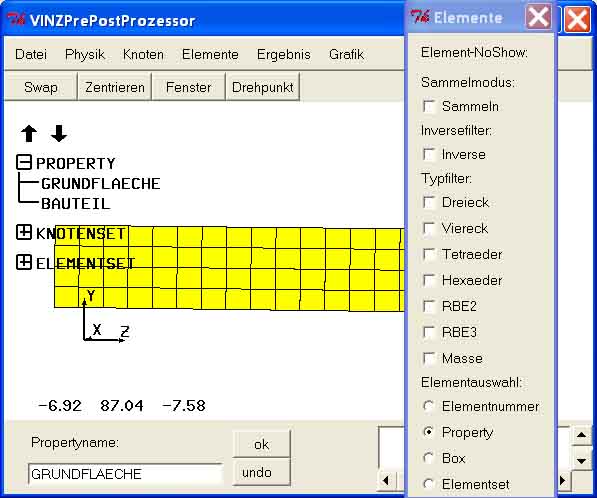 |
|
| Die obere Haelfte der Volumenelemente sollen die Eigenschaften
von Aluminium, die unteren Elemente die Eigenschaften von Stahl zugeordnet bekommen.
Das Menu Elemente/Modifizieren/Property mit der Auswahl Box wird aufgerufen. Anschliessend wird das Bauteil mit der Maus wie dargestellt positioniert. Im Eingabefeld wird "ALUMINIUM" eingeben und bestaetigt. Daraufhin wird so eine Box gezeichnet, dass die oberen beiden Elementreihen vollstaendig in der Box enthalten sind. Mit der rechten Maustaste wird die Eingabe der Eckpunkte der Box abgeschlossen und die gewaehlten Elemente rot markiert. Durch ordnungsgemaesses Verlassen des Menus werden den Elementen die neue Property zugeordnet. Das selbe Prozedere macht man fuer die unteren beiden Elementreihen, wobei man diesen die Property "STAHL" zuordnet. Abschliessend wird das Menu Physik/Property/Loeschen aufgerufen und im Strukturbaum die nicht mehr benoetigte Ausgangsproperty geloescht. |
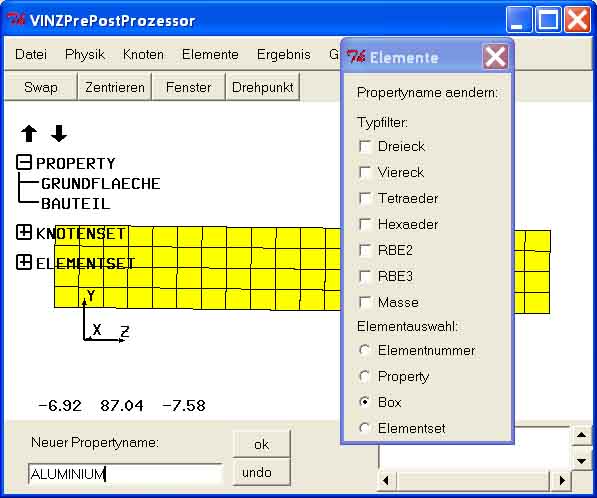
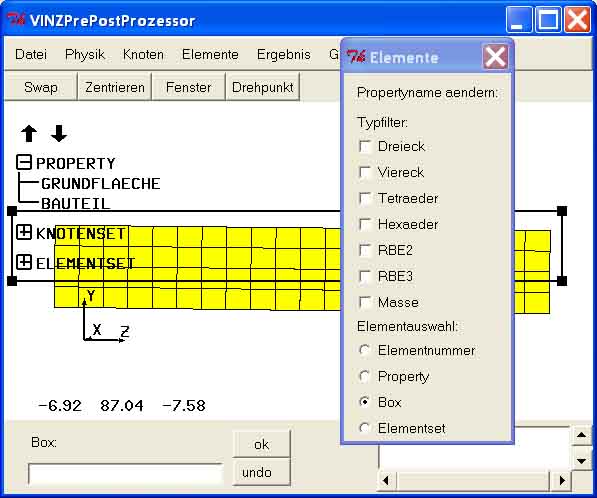
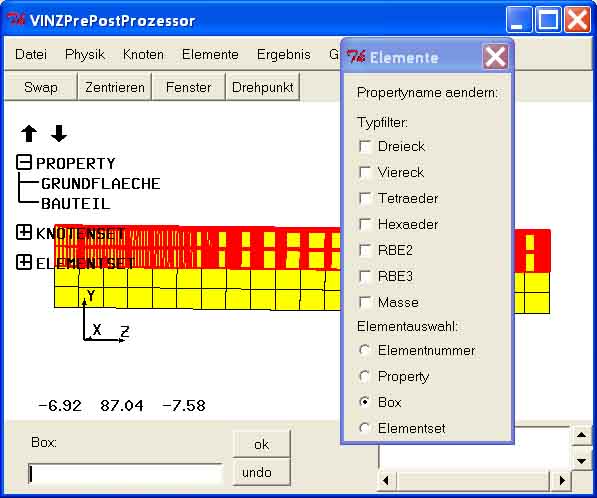
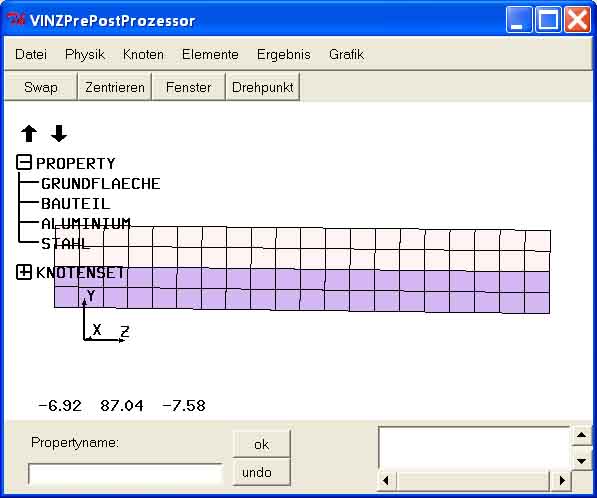 |
|
| Die zuvor ausgeblendeten Randflaechen werden im Menu Elemente/Show mit der Auswahl Property wieder ins Show zurueckgeholt. Dazu wird im Eingabefeld der Propertyname eingegeben und bestaetigt oder im Strukturbaum der Propertyname angeklickt. Die Flaechenelemente werden eingeblendet und mit der rechten Maustaste wird das Menu ordnungsgemaess verlassen. | 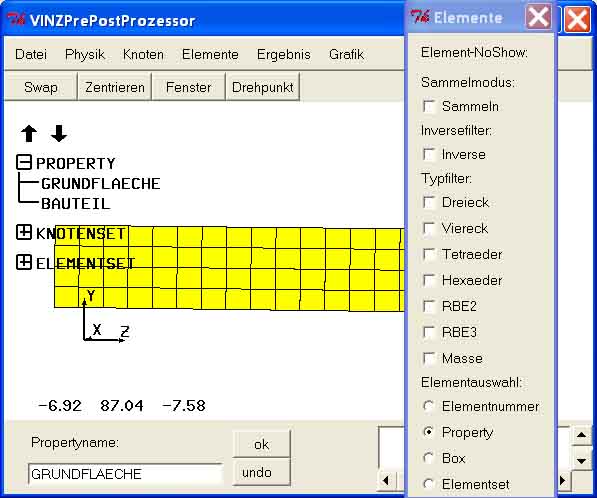 |
|
| Es soll Aluminium und Stahl zum Einsatz kommen. Fuer die
Definition der Materialien wird das Menu
Physik/Material/Definition/Modifikation/Info aufgerufen. Mit Hilfe der Materialbibliothek
werden die Parameter von Stahl aufgerufen und mit dem ok-Button im Menufenster gespeichert.
Fuer Aluminium wird dieser Vorgang wiederholt. Abschliessend wird das Menu mit dem cancel-Button des Menufensters verlassen. |
 |
|
| Den beiden Properties der Volumenelemente muessen Eigenschaften zugeordnet
werden. Das Menu
Physik/Property/Definition/Modifikation/Info wird dazu aufgerufen. Im Strukturbaum wird die Property
"STAHL" und das Material "STAHL" angeklickt. Dadurch werden die entsprechenden Felder im Menufenster
ausgefuellt. Das Feld Querschnittsflaeche(Zugstab) muss bei Volumenelementen leer bleiben!
Mit dem ok-Button des Menufensters wird die Eingabe gespeichert.
Fuer Aluminium wird dieser Vorgang wiederholt. Abschliessend wird das Menu mit dem cancel-Button des Menufensters verlassen. |
 |
|
| Fuer die Berechnung des Temperaturfeldes wird angenommen, dass eine
Stirnflaeche des Bauteils von 20°C und die andere von 100°C warmer Luft umgeben ist. Daher muss der
jeweilige Waermeuebergang mit Hilfe der Flaechenelemente definiert werden. Der Waermeuebergangskoeffizient
sei jeweils alpha=1.0W/mm²K.
Das Menu Physik/Waermeuebergang/Definition wird aufgerufen und die Auswahl Box angewaehlt. Im oberen Feld des Menufensters wird die Temperatur 20°, im unteren Feld der Waermeuebergangskoeffizient 1.0W/mm²K eingegeben. Dann wird eine Box um die linken Flaechenelemente gebildet. Da der Waermeuebergang nur mit Flaechenelementen gebildet werden kann, spielt es keine Rolle, wenn auch Volumenelemente in der Box sind. Mit der rechten Maustaste wird die Definition der Box abgeschlossen. Die linken Flaechenelemente erhalten den Waeremuebergang mit der Temperatur 20° und dem Waeremueberganskoeffizient 1.0W/mm²K zugewiesen. Dann wird im oberen Feld die Temperatur auf 100° modifiziert. Man wiederholt den Vorgang nochmals, jedoch werden die rechten Flaechenelemente ausgewaehlt. Mit der rechten Maustaste wird das Menu ordnungsgemaess verlassen und die Waermeuebergaenge gespeichert. Die Waermeuebergaenge mussen noch sichtbar gemacht werden. Sie werden mit Grafik/Ein-/Ausblenden/Waermeuebergang eingeblendet. |

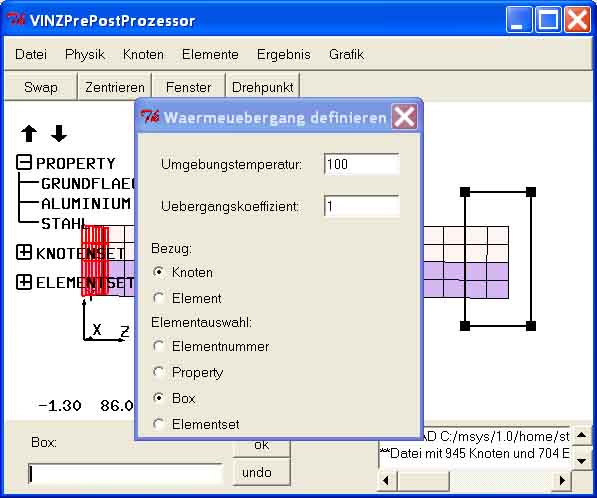
 |
|
| Die Flaechenelemente wurden nur fuer die Definition der Waermeuebergaenge
benoetigt. Daher koennen Sie jetzt geloescht werden.
Das Menu Elemente/Loeschen wird mit der Auswahl Property aufgerufen. Im Eingabefeld wird der Propertyname eingegeben und bestaetigt, oder im Strukturbaum angeklickt. Die Elemente werden rot markiert. Es kann sein, dass die rote Markierung von den Waermeuebergaengen uebermalt wird. Mit der rechten Maustaste wird das Menu vorschriftsmaesig verlassen und alle Flaechenelemente geloescht. Im Menu Physik/Property/Loeschen wird im Eingabefeld der Propertyname eingegeben und bestaetigt, oder im Strukturbaum angeklickt. Dadurch wird die Property geloescht. Mit der rechten Maustaste wird das Menu ordnungsgemaess verlassen. |

 |
|
| Die Eingabe im VINZPrepostProzessor fuer die Temperaturfeldberechnung
ist abgeschlossen. Daher werden die Daten abgespeichert.
Fuer das Speichern wird das Menu Datei/Inputdatei speichern/All aufgerufen und alle Daten in einer Datei *.nas gespeichert. |
 |
|
| Fuer die Temperaturfeldberechnung muessen den Materialien eine Waermeleitfaehigkeit zugewiesen bekommen. Dies erfolgt momentan noch nicht im VINZPrePostProzesor. Es muss die *.nas Datei editiert und die Materialkarten (MAT1) wie dargestellt ergaenzt werden (STAHL: lambda=15.0W/mmK, ALUMINIUM: lambda=238.9W/mmK). Anschliessend wird die editierte Datei gespeichert. |  |
|
| Das Temperaturfeld wird berechnet. Dazu wird mit Datei/Berechnung starten die Berechnung gestartet. In der Konsole kann die Berechnung verfolgt werden. | 
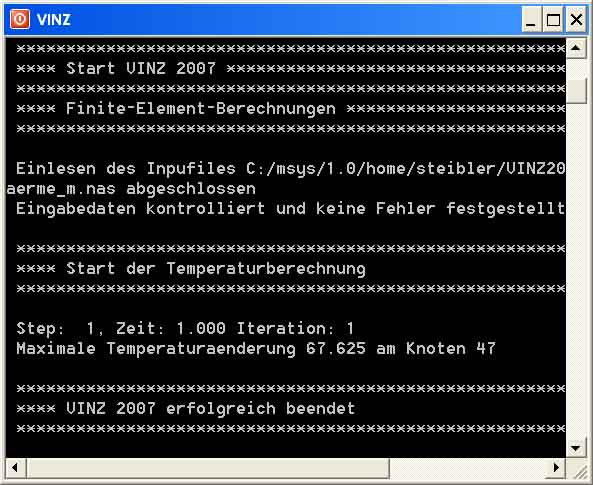 |
|
| Das berechnete Temperaturfeld wird eingelesen. Dazu wird mit
Datei/Ergebnisdatei oeffnen und der Auswahl Temperatur
das Temperaturfeld eingelesen.
Mit Ergebnis/Palette wird die Farbpalette eingeblendet. |
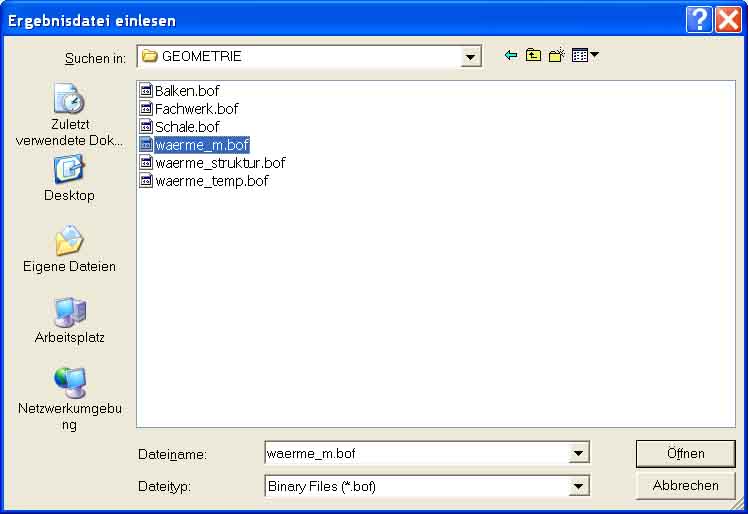
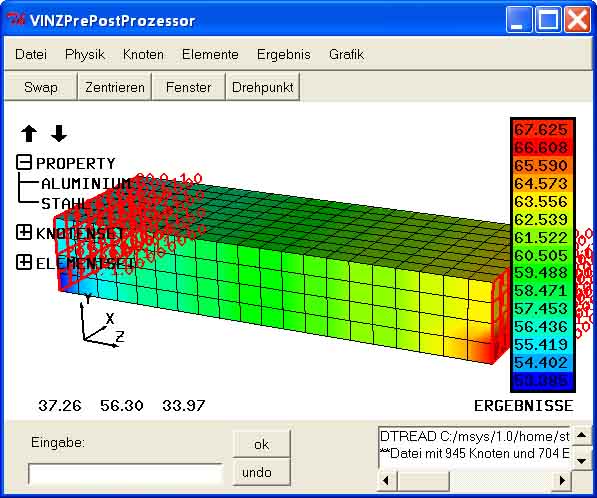 |
|
| Fuer die folgende statische Berechnung sind die Waermeuebergaenge nicht mehr
notwendig. Daher werden sie geloescht.
Dies erfolgt mit dem Menu Physik/Waermeuebergang/Loeschen und der Auswahl Box. Die Auswahl Elementnummer und Property funktioniert nicht mehr, da die Flaechenelemente, mit welchen die Waermeuebergaenge definiert wurden, nicht mehr existieren. |
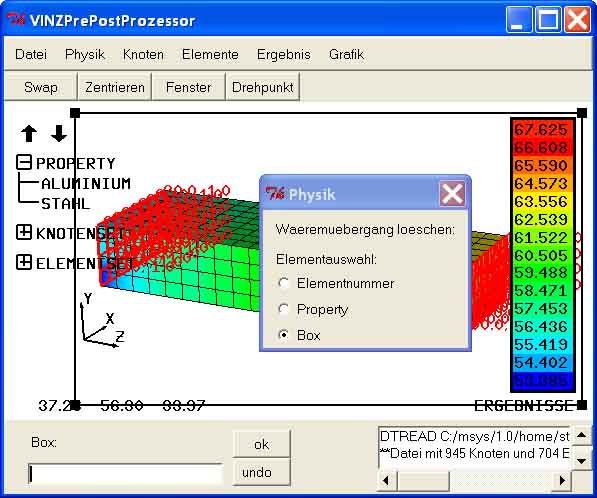 |
|
| An der linken Stirnseite wird eine Festlagerung angebracht. Damit nur ein
Knoten gelagert werden muss, werden die Randknoten der Stirnflaeche ueber ein RBE2-Element mit dem gelagerten
Knoten verbunden.
Zuerst muss das Bauteil so gedreht werden, dass die linke Stirnflaeche sichtbar ist. Im Menu Elemente/Erzeugen(Knoten)/RBE2 wird der mittlere Knoten der linken Stirnflaeche mit der der linken Maustaste angeklickt. Dieser wird mit einem roten Quadrat markiert. Anschliessend werden alle Randknoten der Stirnflaeche angeklickt. Sie werden jeweils mit einer roten Linie mit dem zuerst gewaehlten Knoten verbunden. Sind alle Knoten markiert, wird die rechte Maustaste einmal gedrueckt, um die Eingabe dieses RBE2-Elementes zu beenden. Ein zweites Druecken der rechten Maustaste sorgt fuer das Verlassen des Menues und fuer die Speicherung. Fuer die Lagerung wird das Menu Physik/Lagerung/Definition aufgerufen. Alle sechs Felder des Menufensters werden mit einer Null ausgefuellt. Anschliessend wird der mittlere Knoten mit der linken Maustaste angeklickt. Dadurch wird diesem Knoten und ueber das RBE2-Element der ganzen Stirnflaeche eine feste Einspannung zugewiesen. Da die Lagerung noch nicht sichtbar ist, wird sie mit Grafik/Ein-/Ausblenden/Lagerung eingeblendet. |
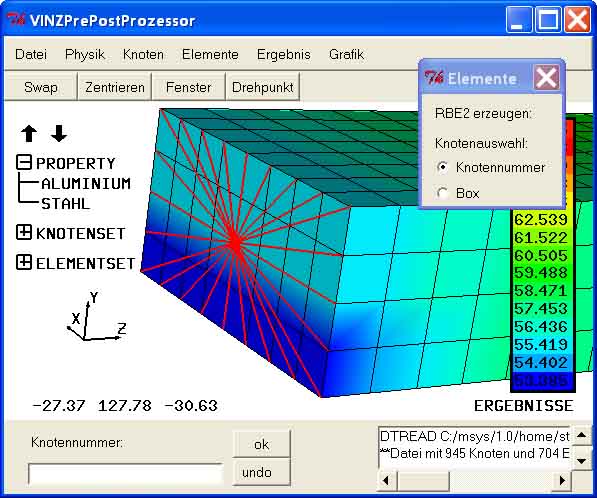
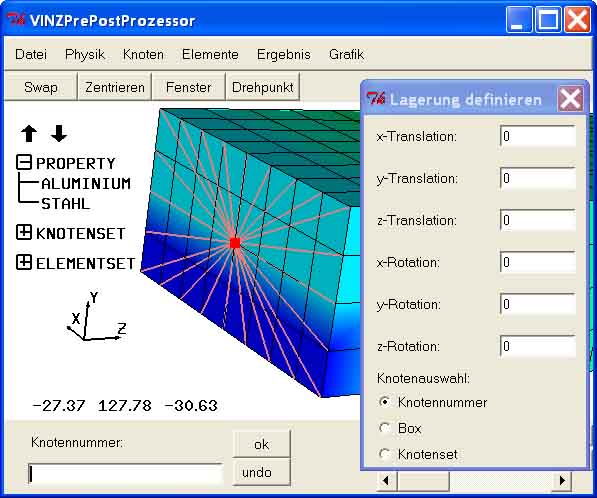
 |
|
| Fuer die Berechnung der Spannungen und Verformungen erhaelt jeder
Knoten eine Temperatur zugewiesen. Da die beiden Materialien unterschiedliche Waermeausdehnungskoeffizienten
haben, entsteht ohne eine aeussere Belastung eine innere Sapnnung und somit auch eine Bauteilverformung.
Mit derAnwahl des Menus Physik/Temperaturen/Definition aus Ergebnisse werden jedem Knoten die momentan dargestellten Temperaturergebnisse zugewiesen. Da die Temperaturen noch nicht sichtbar ist, werden sie mit Grafik/Ein-/Ausblenden/Temperaturen eingeblendet. |
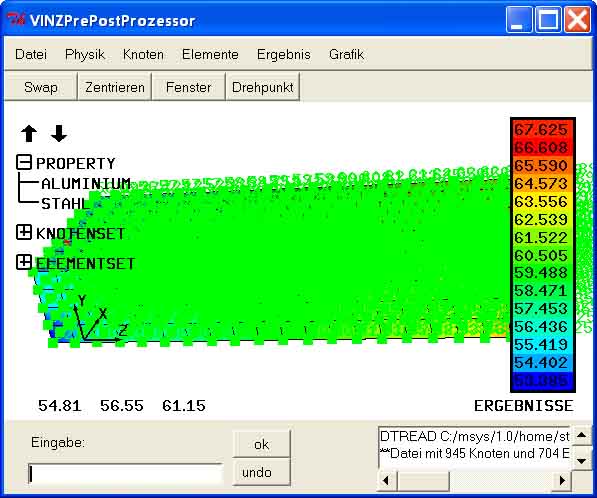 |
|
| Die Eingabe im VINZPrepostProzessor fuer die Strukturberechnung
ist abgeschlossen. Daher werden die Daten wie in Schritt 12 wieder gespeichert.
Fuer das Speichern wird das Menu Datei/Inputdatei speichern/All aufgerufen und alle Daten in einer Datei *.nas gespeichert. |
 |
|
| Da in der *.nas Datei noch die Einstellungen von der Temperaturfeldberechnung
sind, muss die Datei in einem Editor noch angepasst werden. Es muss eingetragen werden, dass eine
Strukturberechnung durchgefuehrt werden soll. Ausserdem muessen noch Ergebnisse angefordert werden.
Die *.nas Datei wird editiert. Die ersten 15 Zeilen muessen wie dargestellt modifiziert werden. Die Orginaleintraege sind bei Definition einer Temperaturberechnung plus Strukturberechnung leider oft sinnlos. Anschliessend muss die Datei gespeichert werden. |
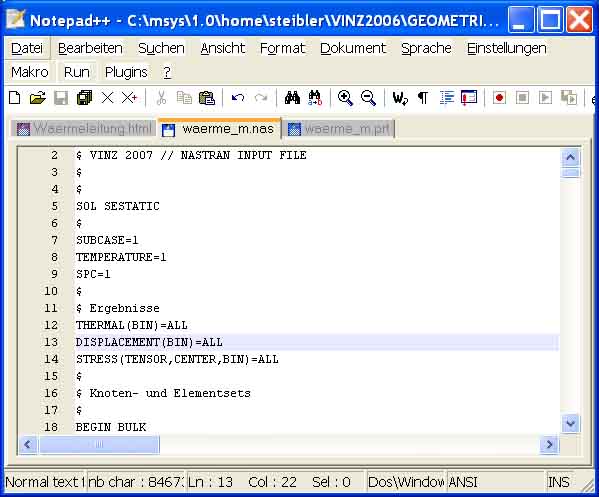 |
|
| Die Verschiebungen und die Spannungen werden berechnet. Dazu wird mit Datei/Berechnung starten die Berechnung gestartet. In der Konsole kann die Berechnung verfolgt werden. | 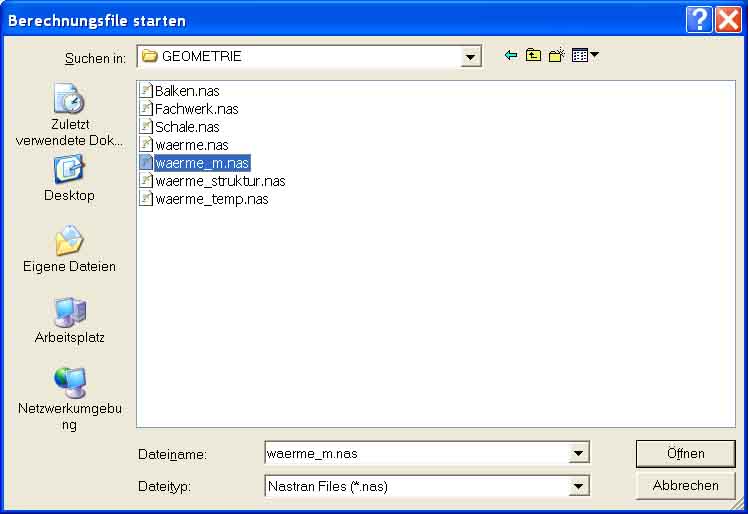
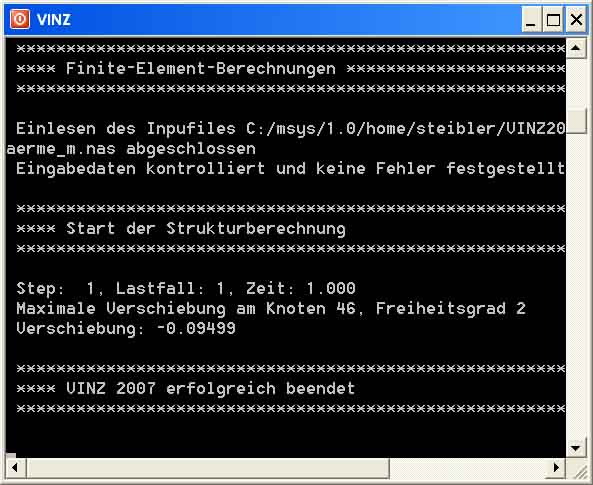 |
|
| Vorab werden aus Gruenden der Uebersichtlichkeit die Darstellung der Lagerung
mit Grafik/Ein-/Ausblenden/Lagerung und der
Temperaturen mit Grafik/Ein-/Ausblenden/Temperaturen
ausgeblendet.
Mit Datei/Ergebnisdatei oeffnen und der
Auswahl von Verschiebungen und Spannungen werden die Ergebnisse eingelesen. Es werden die Spannungen auf dem
verformten Bauteil gezeigt.
Mit Ergebnisse/Ueberhoehungsfaktor koennen die Verformungen vergroessert dargestellt werden. Mit Ergebnisse/Wertebereich/Definieren kann im Eingabefeld die Anzahl der Farbabstufungen, der Minimalwert und der Maximalwert der Farbskala eingegeben werden. Letztendlich kommt das am Seitenanfang dargestellte Bild heraus. |
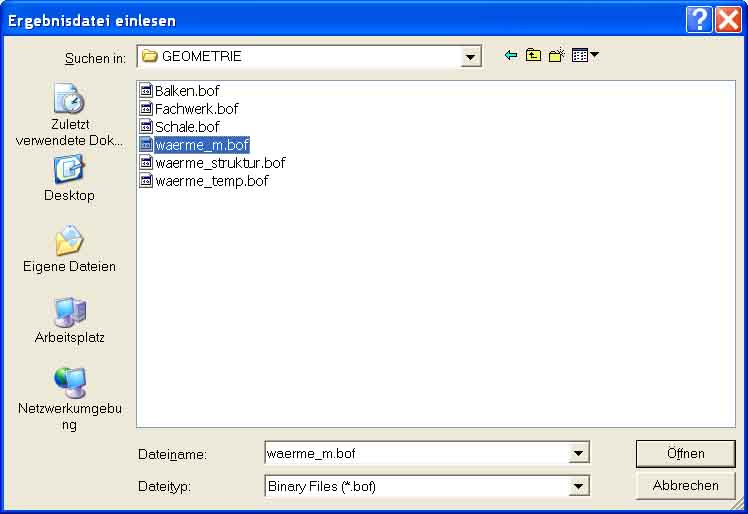

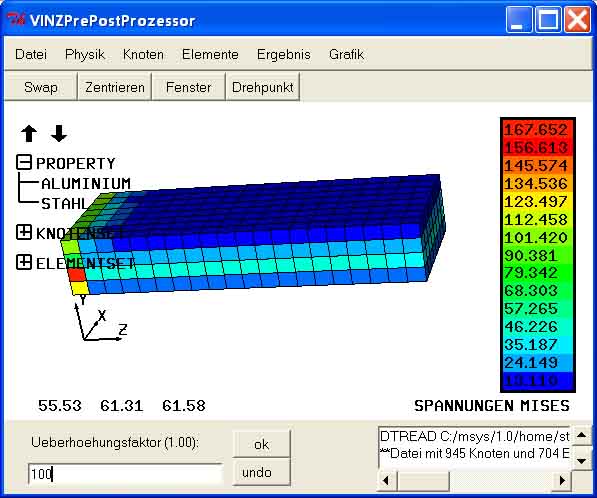
 |